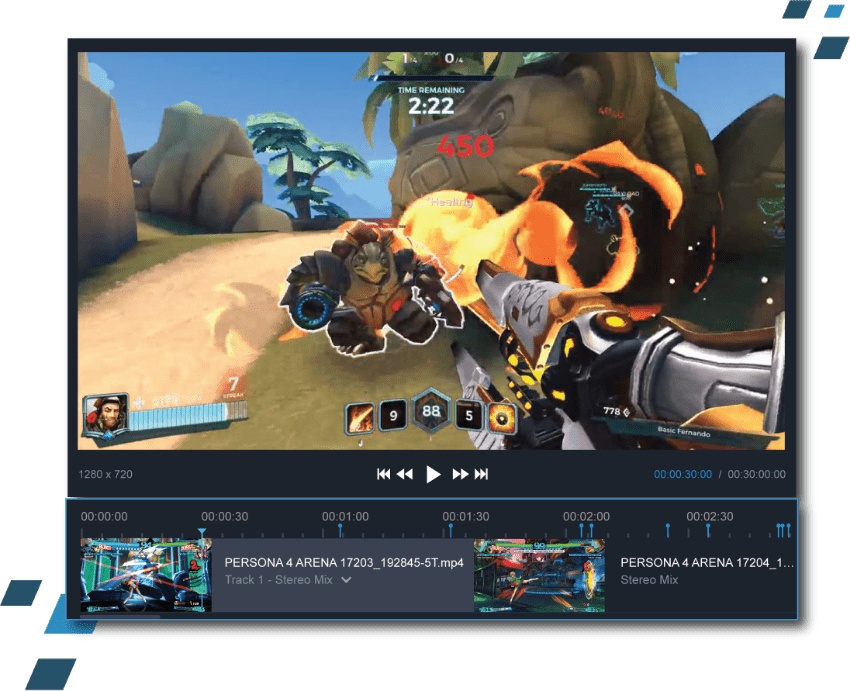375 5204559 (lun/ven 10-13/16-19) | techblog@redazionecultura.it

Come trasmettere in Live Streaming su Facebook (con XSplit su Chrome)
Una delle necessità conseguenza di questi periodi pandemici è la trasmissione di contenuti multimediali (video, audio, immagini, slide, …) sulle principali piattaforme di social networks.
Quindi, non prenderemo in considerazione la trasmissione in streaming di un semplice video.
In questo articolo affronteremo, passo dopo passo, l’opportunità di gestire una vera e propria cabina di regia da cui trasmettere, a scelta e magari con effetto dissolvenza, diverse sorgenti come ad esempio una diretta da Zoom, Meet, Skype o da qualsiasi altra piattaforma di videoconferenza (anche in contemporanea) intervallata da slide o da immagini, con l’aggiunta di dimostrazioni di utilizzo, ad esempio, di un software o di un videogame o inframezzata da qualsiasi altro si necessita mostrare (in pratica tutto ciò che funziona sul nostro pc).
Per ottenere questo scopo utilizzeremo, come cabina di regia o mixer multimediale, XSplit Broadcaster.
XSplit è un’applicazione di live streaming e di missaggio video sviluppata e gestita da SplitmediaLabs. Anche nella sua versione “free” è lo strumento ottimale per mixare tutto quello che viene visualizzato sul desktop e per ritrasmetterlo in live streaming o semplicemente per registrarlo su video.
Hai bisogno di assistenza sui tuoi progetti di Intelligenza Artificiale, Arte Generativa, Siti Internet, WordPress, Produzioni Video, Software Open Source?
Parla con noi:
la Redazione è operativa da lunedi a venerdi (10-13/16-19, festività escluse):
375 5204559
Per prima cosa otteniamo XSplit Broadcaster: la versione premium può essere acquistata per periodi di tempo limitati (3 mesi= $24.95; 12 mesi=$59.95; 36 mesi=$149.95; lifetime=$199.00).
Per un primo utilizzo, consigliamo la versione gratuita; l’upgrade alla versione premium, che offre molte caratteristiche in più, si può fare in un secondo tempo.
Preparazione dei contributi e prove di trasmissione
Il “buon regista” sa bene che prima di procedere con i settaggi per la trasmissione è necessario preparare tutti i contributi (immagini, slide, video, sorgenti di video conferenza,…) che verranno utilizzati per la diretta in live streaming.
Ogni contributo multimediale verrà utilizzato da XSplit Broadcaster in una delle Scene utilizzate per il mixaggio audio /video.
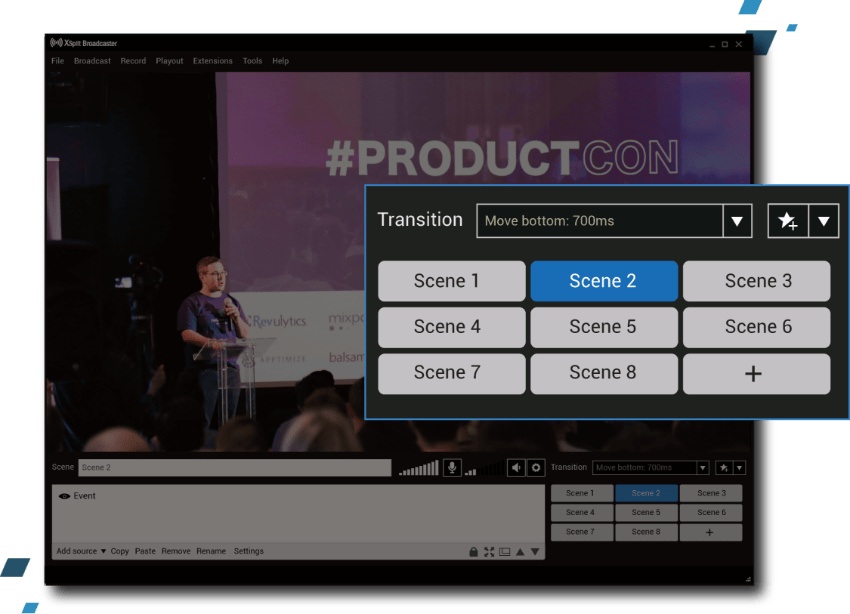
Quello che è opportuno fare è, oltre che lanciare XSplit Broadcaster, visualizzare già tutto quello che desideriamo trasmettere sul proprio desktop. In questo modo verificheremo tutte le fonti e con facilità potremo abbinare ognuna di esse alle Scene di XSplit. Le Scene non sono altro che i canali mixabili della nostra cabina di regia.
A questo punto, prima di procedere con il vero e proprio live streaming, se avremo tempo, potremo procedere ad effettuare una “prova di trasmissione” offline semplicemente registrando da XSplit Broadcaster un video (dal menu superiore di Xplit > Record).
Bene, ora procediamo con tutti i corretti settaggi per trasmettere live sulla propria pagina o sul proprio profilo personale di Facebook.
In questi esempi, prendiamo in considerazione l’uso di Chrome con XSplit (Firefox ha solo piccole variazioni da considerare).
Fase 1 – da Facebook: attivare “Video in diretta”
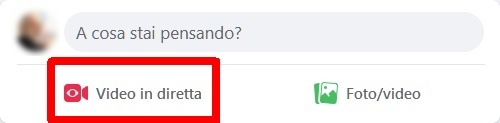
Fase 2 – da Facebook: consentire l’utilizzo Microfono / Videocamera
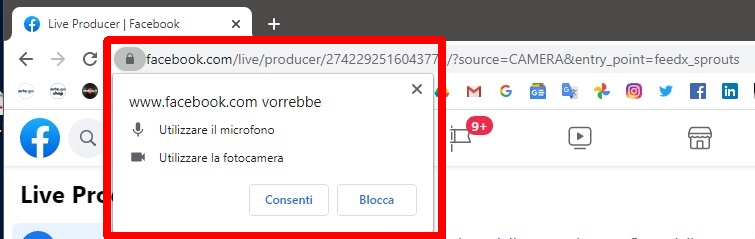
Fase 3 – da Facebook: in Impostazioni > Configurazione scegliere l’origine del video /audio
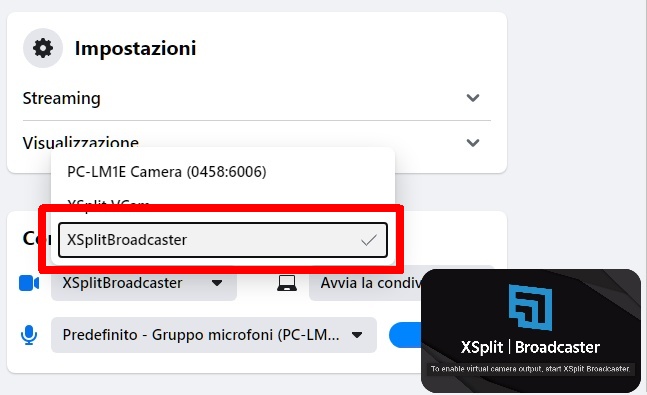
Fase 4 – da Facebook: scegliere “Usa chiave per lo streaming”
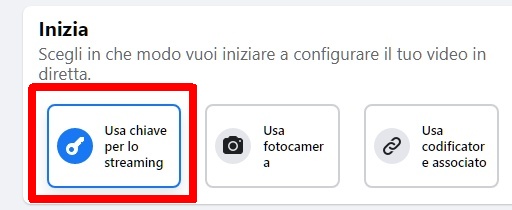
Fase 5 – da Facebook: in “Configura opzioni”, abilita “Usa una chiave per lo streaming permanente”
(sarà sempre quella per ogni diretta successiva)
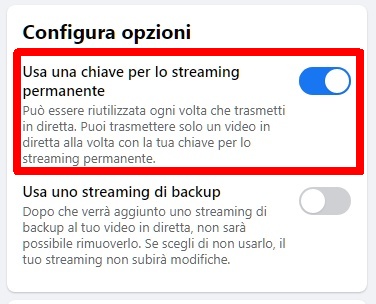
Fase 6 – da Facebook: copia “URL del server” e “Chiave per lo streaming”
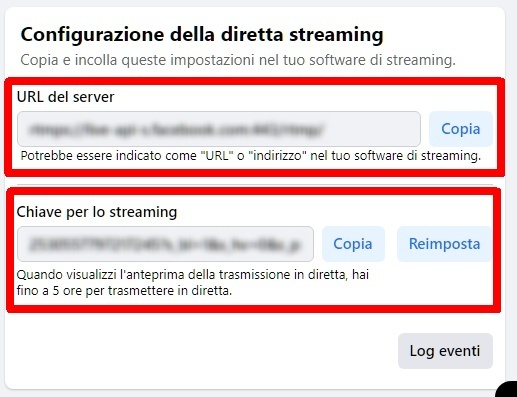
Fase 7 – da XSplit: predisporre le Scene
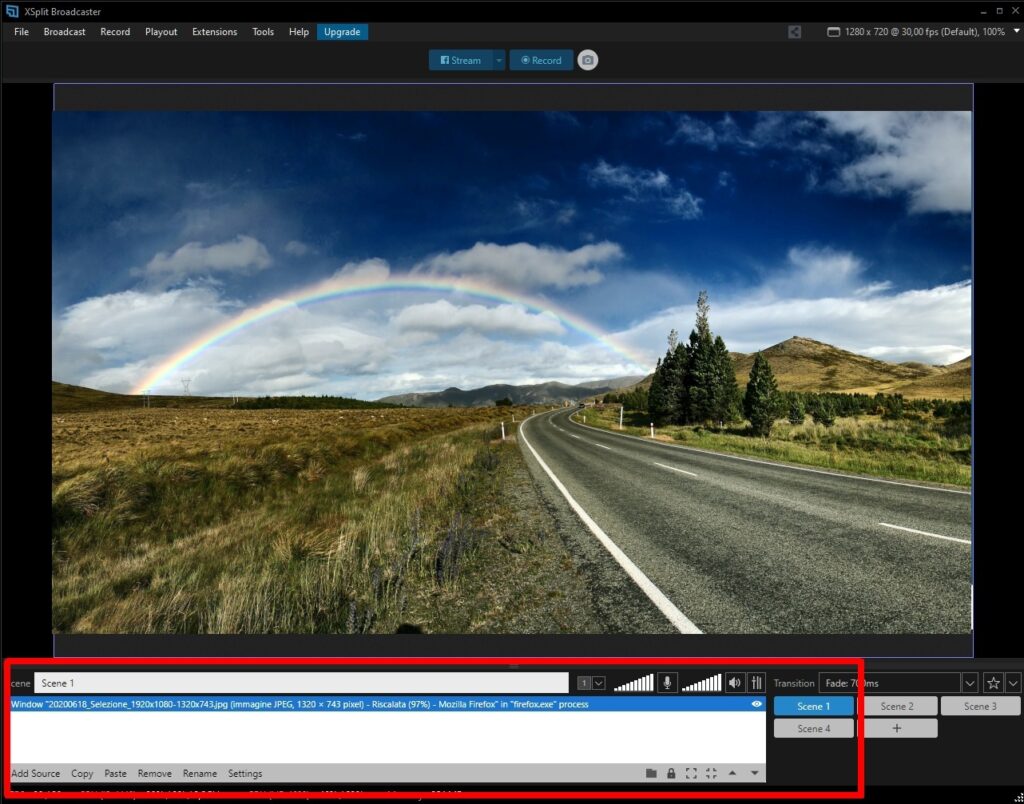
Fase 8 – da XSplit: predisporre la Scena 2, Scena 3,…
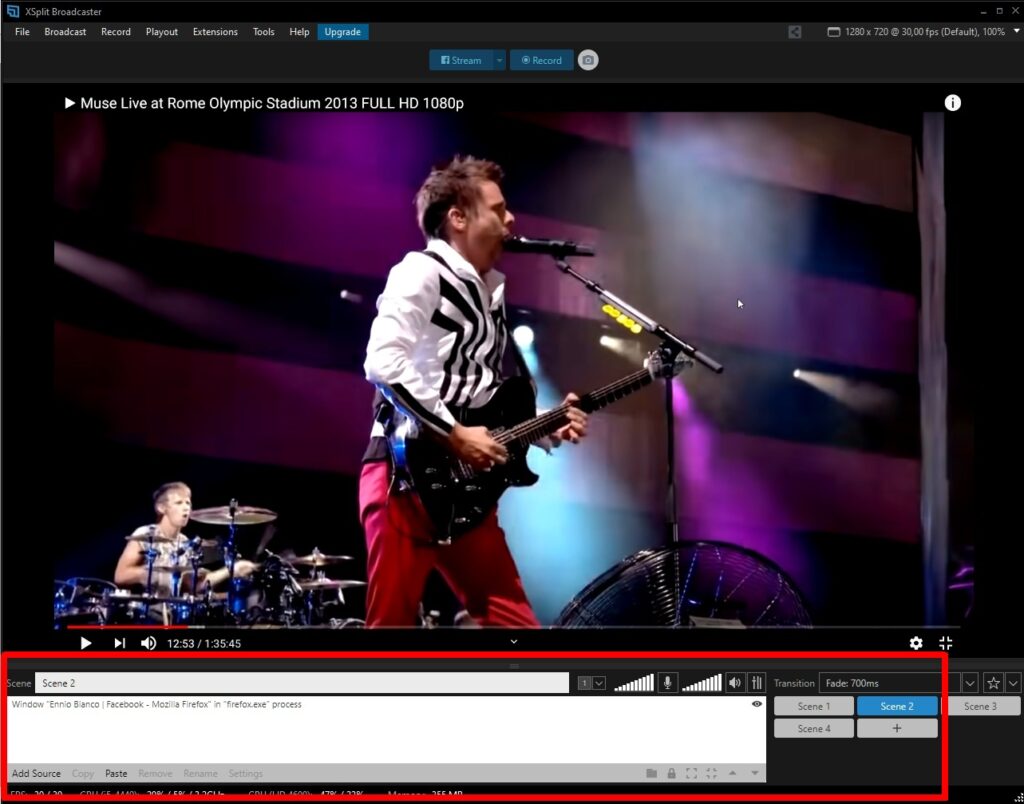
Fase 9 – da XSplit: settaggio della trasmissione (Broadcast)
Dal menu superiore, cliccare “Broadcast” e poi “Setup a new output” e “Custom RTMP” (si aprirà la finestra “Custom RTMP Properties”)
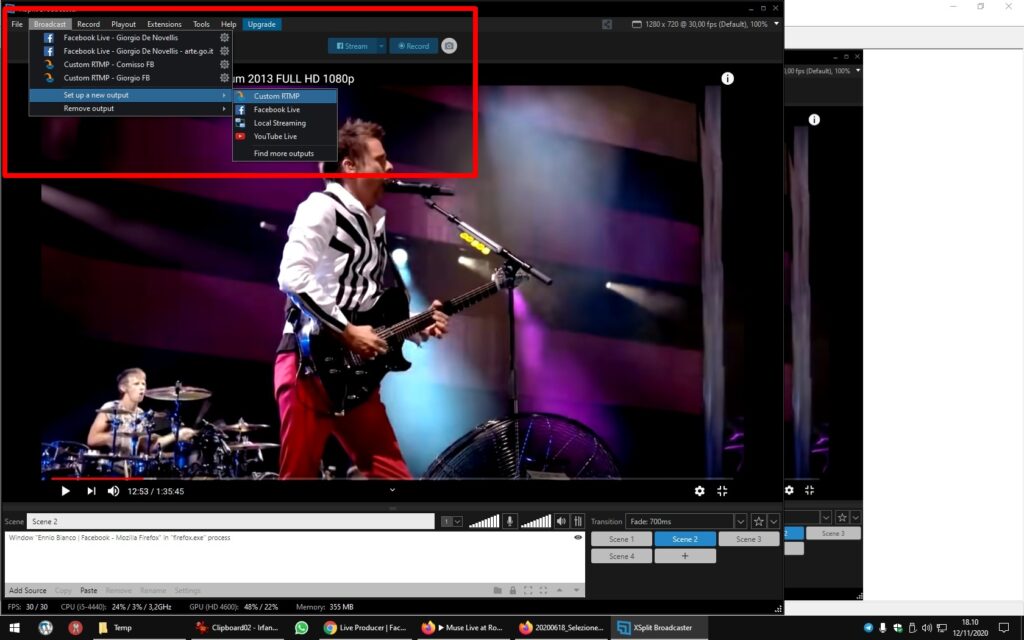
Fase 10 – da XSplit: Custom RTMP Properties
Inserire in “RTMP URL” e in “Stream Key” le stringhe precedentemente copiate da Facebook (“URL del server” e “Chiave per lo streaming”) e confermare con “OK”.
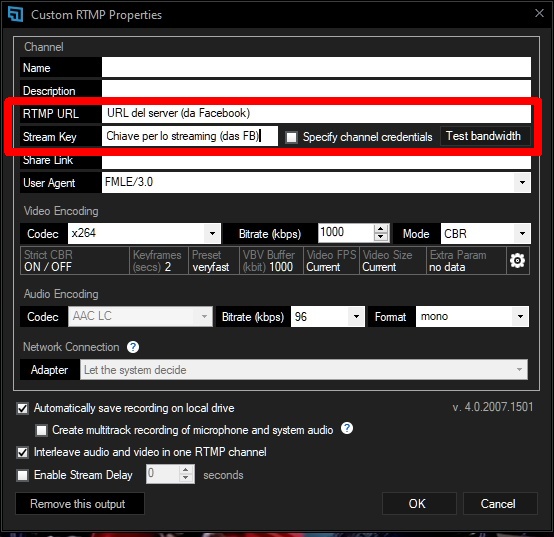
Fase 11 – da XSplit: attivare la trasmissione
Premere di nuovo su “Broadcast” e premere sulla Custom RTMP precedentemente salvata.
La scritta “Broadcast” diventa rossa: XSplit Broadcaster sta trasmettendo il segnale a Facebook ma, per visualizzarlo online, bisogna procedere con i prossimi step.

Fase 12 – da Facebook: scegliere la modalità di pubblicazione sul proprio diario o pagina (Tutti / Amici / Solo io / ….)
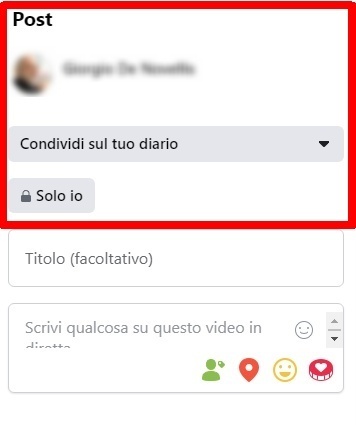
Fase 13 – da Facebook: in “Impostazioni / Streaming” scegliere la modalità di interruzione della diretta (opzionale)
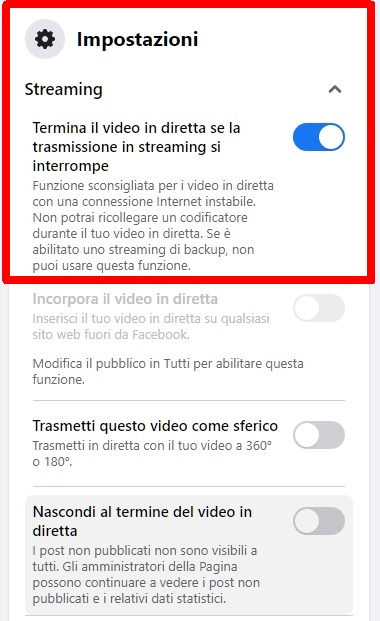
Fase 14 – da Facebook: in “Impostazioni / Visualizzazione” scegliere l’opzione Rewind / Mandare indietro (opzionale)
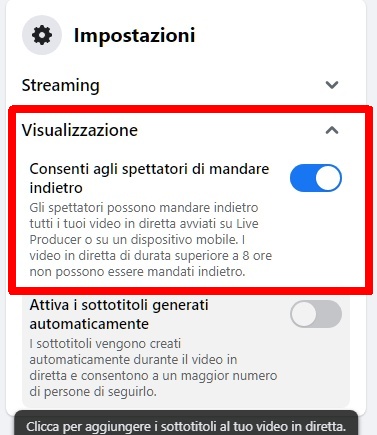
Fase 15 – da Facebook: premere “Trasmetti in diretta” per iniziare il live streaming
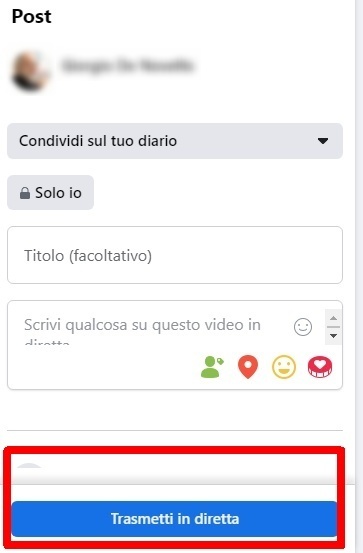
Fatto? Funziona tutto?
Nel caso, potete contattarci:
gli Uffici sono operativi dal lunedi al venerdi
(10-13 / 16-19, festività escluse)
375 5204559
redazione at dgpixel dot com